The safest place to get apps for your Mac is the App Store. Apple reviews each app in the App Store before it's accepted and signs it to ensure that it hasn't been tampered with or altered. If there's ever a problem with an app, Apple can quickly remove it from the store.
MAC OS is infected with Spyware and other malicious applications. Spyware must be removed and system damage repaired. It is necessary to Call Apple Support +1-844-295-3111 and follow Virus removal procedures immediately please proceed. If you leave this site your Mac OS will remain damaged and vulnerable. If your Mac is using an earlier version of any Mac operating system, you should install the latest Apple software updates, which can include important security updates and updates for the apps that are installed by macOS, such as Safari, Books, Messages, Mail, Music, Calendar, and Photos.
If you download and install apps from the internet or directly from a developer, macOS continues to protect your Mac. When you install Mac apps, plug-ins, and installer packages from outside the App Store, macOS checks the Developer ID signature to verify that the software is from an identified developer and that it has not been altered. By default, macOS Catalina and later also requires software to be notarized, so you can be confident that the software you run on your Mac doesn't contain known malware. Before opening downloaded software for the first time, macOS requests your approval to make sure you aren't misled into running software you didn't expect.
Apr 21, 2021 Uncheck the box for Show warning before emptying the Trash. Then, close Finder. You're all done! When you empty your Mac's trash, many of the files are preserved on your Mac. You can securely empty your trash on a Mac using our guide to get rid of the files completely. Unable to boot Mac OS and disk utility unable to repair disk after bootcamp delete windows partition. Warning: nxblockcount is 122086923, while. An unreliable peripheral you have connected to your Mac can also cause a kernel panic, or it could simply be a case of low disk space. Kernel panics happen occasionally, but if you aren't experiencing them frequently (multiple times per week), you shouldn't worry too much about it.
Running software that hasn't been signed and notarized may expose your computer and personal information to malware that can harm your Mac or compromise your privacy.

The warning messages displayed below are examples, and it's possible that you could see a similar message that isn't displayed here. Please use caution if you choose to install any software for which your Mac displays an alert.
View the app security settings on your Mac
By default, the security and privacy preferences of your Mac are set to allow apps from the App Store and identified developers. For additional security, you can chose to allow only apps from the App Store.
In System Preferences, click Security & Privacy, then click General. Click the lock and enter your password to make changes. Select App Store under the header 'Allow apps downloaded from.'
Open a developer-signed or notarized app
If your Mac is set to allow apps from the App Store and identified developers, the first time that you launch a new app, your Mac asks if you're sure you want to open it.
An app that has been notarized by Apple indicates that Apple checked it for malicious software and none was detected.
If you see a warning message and can't install an app
If you have set your Mac to allow apps only from the App Store and you try to install an app from elsewhere, your Mac will say that the app can't be opened because it was not downloaded from the App Store.*
If your Mac is set to allow apps from the App Store and identified developers, and you try to install an app that isn't signed by an identified developer and—in macOS Catalina and later—notarized by Apple, you also see a warning that the app cannot be opened.
If you see this warning, it means that the app was not notarized, and Apple could not scan the app for known malicious software.
You may want to look for an updated version of the app in the App Store or look for an alternative app.
If macOS detects a malicious app
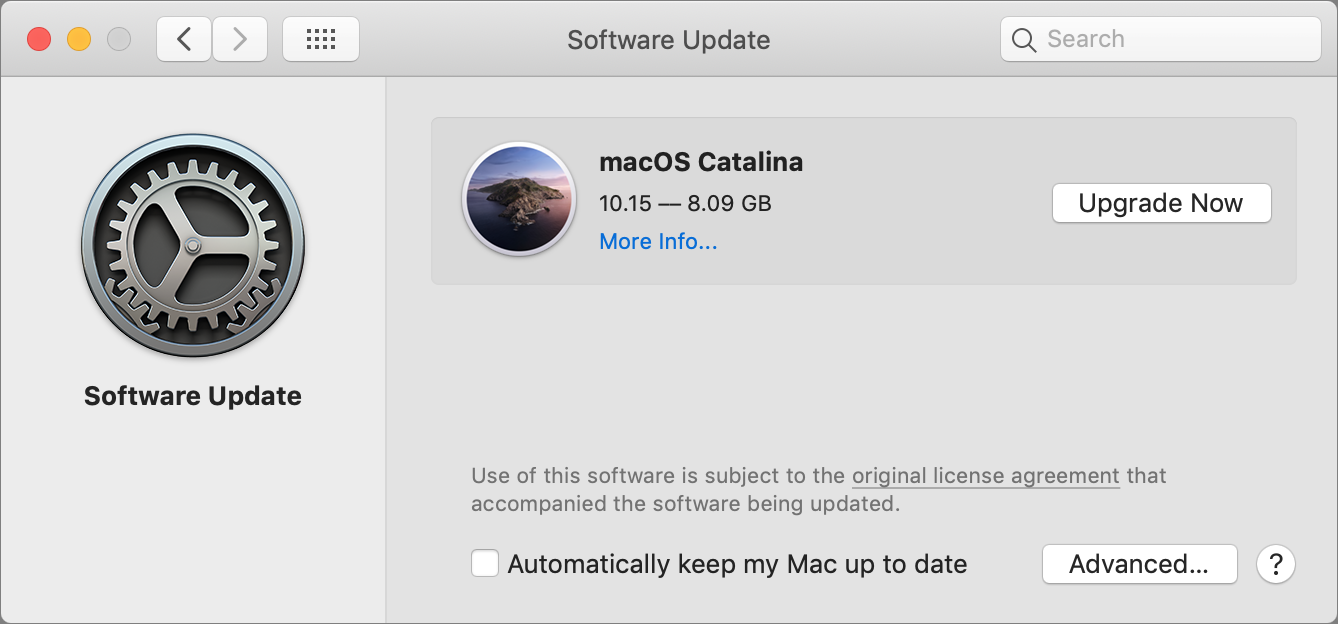
The warning messages displayed below are examples, and it's possible that you could see a similar message that isn't displayed here. Please use caution if you choose to install any software for which your Mac displays an alert.
View the app security settings on your Mac
By default, the security and privacy preferences of your Mac are set to allow apps from the App Store and identified developers. For additional security, you can chose to allow only apps from the App Store.
In System Preferences, click Security & Privacy, then click General. Click the lock and enter your password to make changes. Select App Store under the header 'Allow apps downloaded from.'
Open a developer-signed or notarized app
If your Mac is set to allow apps from the App Store and identified developers, the first time that you launch a new app, your Mac asks if you're sure you want to open it.
An app that has been notarized by Apple indicates that Apple checked it for malicious software and none was detected.
If you see a warning message and can't install an app
If you have set your Mac to allow apps only from the App Store and you try to install an app from elsewhere, your Mac will say that the app can't be opened because it was not downloaded from the App Store.*
If your Mac is set to allow apps from the App Store and identified developers, and you try to install an app that isn't signed by an identified developer and—in macOS Catalina and later—notarized by Apple, you also see a warning that the app cannot be opened.
If you see this warning, it means that the app was not notarized, and Apple could not scan the app for known malicious software.
You may want to look for an updated version of the app in the App Store or look for an alternative app.
If macOS detects a malicious app
If macOS detects that software has malicious content or its authorization has been revoked for any reason, your Mac will notify you that the app will damage your computer. You should move this app to the Trash and check 'Report malware to Apple to protect other users.'
Caution Mac Os X
If you want to open an app that hasn't been notarized or is from an unidentified developer
Running software that hasn't been signed and notarized may expose your computer and personal information to malware that can harm your Mac or compromise your privacy. If you're certain that an app you want to install is from a trustworthy source and hasn't been tampered with, you can temporarily override your Mac security settings to open it.
If you still want to open an app for which the developer cannot be verified, open System Preferences.*
Go to Security & Privacy. Click the Open Anyway button in the General pane to confirm your intent to open or install the app.
The warning prompt reappears, and if you're absolutely sure you want to open the app anyway, you can click Open. Turbozen mac os.
The app is now saved as an exception to your security settings, and you can open it in the future by double-clicking it, just as you can any authorized app.
Privacy protections
macOS has been designed to keep users and their data safe while respecting their privacy.
Gatekeeper performs online checks to verify if an app contains known malware and whether the developer's signing certificate is revoked. We have never combined data from these checks with information about Apple users or their devices. We do not use data from these checks to learn what individual users are launching or running on their devices.
Notarization checks if the app contains known malware using an encrypted connection that is resilient to server failures.
These security checks have never included the user's Apple ID or the identity of their device. To further protect privacy, we have stopped logging IP addresses associated with Developer ID certificate checks, and we will ensure that any collected IP addresses are removed from logs.
In addition, over the the next year we will introduce several changes to our security checks: Grandmas castle mac os.
- A new encrypted protocol for Developer ID certificate revocation checks
- Strong protections against server failure
- A new preference for users to opt out of these security protections
* If you're prompted to open the app in Finder and you're sure you want to open it despite the warning, you can control-click the app, choose Open from the menu, and then click Open in the dialog that appears. Enter your admin name and password to open the app.
Research on 'Apple Warning Alert'Safari Scam
To stop 'Apple Warning Alert'Safari Scam Fake Alert locking your browser, you need to find and remove all related infections from your system. If you cannot delete these threats, your system will become slow, your personal info will be at risk and more threats will be dropped to trouble you. Here is the guide worked out by our expert, we recommend all victims to follow steps below to get rid of 'Apple Warning Alert'Safari Scam malware now:
How to Remove Malware from Mac?
If you have virus problem on Windows OS, please read this Win OS Guide – Manually Remove Virus or malware from Windows OS
(NOTE: Bookmark this page first because some steps may close your web browser or restart computer)
Caution Mac Os Catalina
STEP 1
– Select Finder on dock:
Select Applications >> Right-lick on unwanted or suspicious apps that may be related with 'Apple Warning Alert'Safari Scam >> Click Move to Trash
Go to Dock >> Right-click on Trash icon and click Empty Trash.
Tips– In case you are unable to find or remove suspicious apps that may be related with threat, we recommend downloading Combo Clneaer to scan your mac and find out malware:
(Note – To understand Combo Cleaner's policies and practices, please review its EULA, and Privacy Policy. Learn more about Combo Cleaner and its key features. Combo Cleaner's scanner is free. Once it detects a virus or malware, you'll need to purchase its full version to remove the threat.)
STEP 2
Uninstall Unwanted or Suspicious Extension that May Be Related with Threat:
On Safari:
Launch Safari and Click Preferences
Select Extensions tab >> Find unwanted or suspicious extension that may be related with 'Apple Warning Alert'Safari Scam >> Click Uninstall
On Chrome:
Launch Chrome >> Select More Tools >> Click Extensions:
Find unwanted or suspicious extension that may be related with 'Apple Warning Alert'Safari Scam >> Click Trash icon to uninstall it.
On Firefox:
Launch Firefox >> Click Add-ons:
Select Extensions tab >> Find unwanted or suspicious extension that may be related with 'Apple Warning Alert'Safari Scam >> Click Remove
Tips– In case you are unable to find or remove suspicious extension that may be related with threat, we recommend downloading Combo Cleaner Antivirus and see if it will find and clean up the threats for you.
(Note – To understand Combo Cleaner's policies and practices, please review its EULA, and Privacy Policy. Learn more about Combo Cleaner and its key features. Combo Cleaner's scanner is free. Once it detects a virus or malware, you'll need to purchase its full version to remove the threat.)
Caution Mascara
Combo Cleaner Antivirus – The most comprehensive and complete utilities application that you will ever need to keep your Mac clutter and virus free. It is a one-stop Mac and protection maintenance tool to remove Mac malware, clean up junks, and boost Mac performance. With greatly expanded virus and malware database, Combo Cleaner Antivirus is a reliable anti-malware to keep your Mac away from virus, phishing attacks, spyware, malware, and all kinds of online threats while feeling safe about your personal data. Furthermore, it is able to speed up your Mac maximally and make your machine run as a new one.
Award Winning Scanners of Combo Cleaner
Diagnose Your Mac with Combo Cleaner Antivirus Now:
1. Download Combo Cleaner Antivirus with the given button below:,
(Note – To understand Combo Cleaner's policies and practices, please review its EULA, and Privacy Policy. Learn more about Combo Cleaner and its key features. Combo Cleaner's scanner is free. Once it detects a virus or malware, you'll need to purchase its full version to remove the threat.)
2. Then install it and start a Scan to check the conditions of your Mac OS. If you want to use it to solve the detected issues, you need to register its full version to continue.
3. Re-check your Mac with Uninstaller function Anti-virus function of Combo Cleaner.
– First, use Uninstaller tool to check if any unwanted apps are still in the Apps list. If there is unwanted apps in the list, please select them and click 'Remove Selected Items'.
– Second, use Antivirus tool to run a Quick Scan and determine if there unsafe items hiding on your Mac.
Tips for Threat Prevention
– Always running professional Antivirus or Antimalware and keep Firewall ON;
– Create System Restore Point regularly and back up important personal files;
– Avoid downloading free programs from unknown third party shared sites;
– Regularly update system via automatic system update;
– Don't access porn sites or similar sites which are potentially harmful;
Dev and cry simulator mac os. – Avoid opening any attachments of unknown emails.

